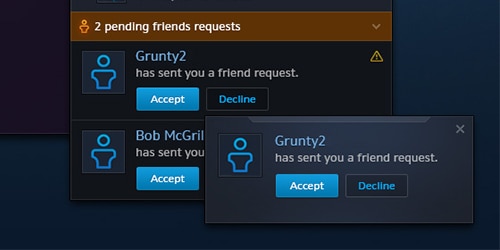Chat with Friends in the Battle.net® Desktop App
Friend request accepted! You can now chat with your Battle.net friends directly through the desktop app for Battle.net.
To get started, simply look for the Friends icon in the upper-right of Battle.net the next time you log in. Clicking the icon will open up your Battle.net friends list, where you’ll be able to see their status and access a number of handy communication tools, including:
- Chat with Battle.net friends. Open a chat window on your desktop. Your messages will show up in any Blizzard game your friend happens to be playing at the time.
- Send and accept friend requests. Click the Add a Friend button and enter your friend’s BattleTag or email address to send them a friend request, or use the new People You May Know list. You can also right-click a friend’s name for more options.
- Add Favorite Friends. Drag a friend’s name to the new Favorites section of your friends list, keeping your closest friends even closer.
To customize the in-app Friends features, click the gear-shaped icon in your Friends list, or select Settings > Friends & Chat from the main menu. From there you’ll be able to set which of your friends’ activities trigger pop-up notifications (toasts), determine how chat messages appear, and more.
Battle.net Social Features Mini-FAQ
Can I change my online status through Battle.net?
Yes, you can change your status to Online, Busy, or Away directly through the app, and your status will be reflected in all of the games you’re playing. In addition, if you update your status in-game, it will be reflected back in Battle.net.
If my friend is playing multiple games, will they receive my message in every game?
Yes, any message you send through the Battle.net desktop app will appear in the app along with any game that your friend is playing on Battle.net at the time. You can further configure how messages are displayed through Battle.net’s Settings > Friends & Chat menu.
Does Battle.net support chatting with game-specific friends (e.g. character friends in World of Warcraft or character friends in StarCraft II) or World of Warcraft guild chat?
The Battle.net desktop app only supports direct chat with BattleTag and Real ID friends. If a character friend from World of Warcraft or StarCraft II attempts to message you, you will not receive any notification in the Battle.net app—just in-game.
What are the different ways I can add friends via the app?
When you click Add a Friend, you’ll be presented with the option to send friend requests by BattleTag, by Real ID (email address), or via a new People You May Know list. The suggestions on the People You May Know List are all friends of your existing friends, sorted by how many mutual pals you already share. To manually search for potential friends you might know, you can right-click an existing friend’s name and select View Friends, and then send friend requests from there.
Can I manage how I appear on other players’ Friend of Friends or People You May Know list?
Yes—if you’re using Real ID and would prefer to instead have your BattleTag displayed on Friends of Friends or People You May Know lists, you can do so through Battle.net’s Privacy settings. First, click the gear-shaped icon in your Friends list, and select Privacy Settings to go to Battle.net account management. Next, uncheck the Show my Real ID on Friends of Friends lists option and click Submit. This will make it so your BattleTag is displayed when other players view Friends of Friends lists or People You May Know lists. If you no longer wish to be friends with someone, you can right-click their name and select Remove Friend—this will make it so your names and statuses will no longer appear in each others’ friends list and Now Playing list.
Can I report someone for misconduct through the app?
if you receive an unwanted friend request, you can report it and/or block further communication from that player by clicking the ! icon in the pending request box. To report a friend who’s behaving inappropriately, right-click a friend’s name, and click Report. You’ll then be able to select the reason from a drop-down and provide additional details on the why you’re reporting the player.
Are you making any changes to the Now Playing list?
In addition to displaying which friends are currently playing the game you’ve selected, you’re now able to click on a friend’s name in the Now Playing list to start chatting with them.